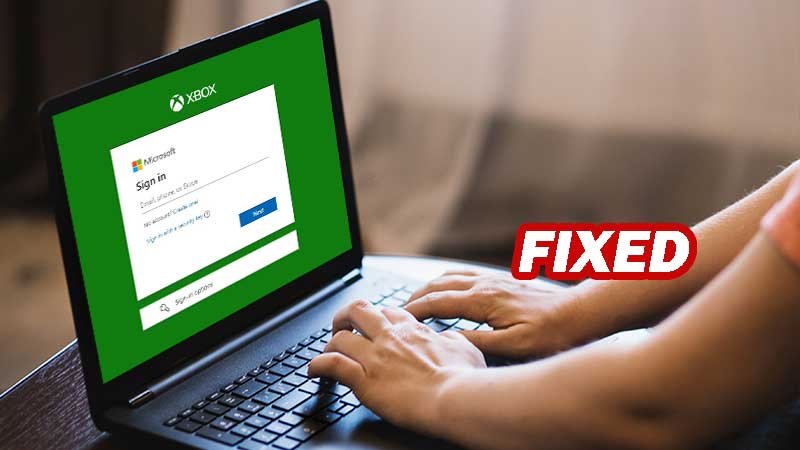Do you have nightmares about Minecraft’s aka.ms/accountsettings because you couldn’t figure out how to do these settings? Well, it won’t haunt you anymore as I have found the solution to curb your worst nightmare, and you can again start building your realm in Minecraft.
Minecraft is presently more popular than it has ever been. Not only do adults admire this game, but youngsters are also quite interested in it. Furthermore, due to its cross-platform availability on popular gaming consoles like PlayStation, Xbox, Nintendo and Nintendo Switch along with smartphones and PCs, the game’s popularity is skyrocketing.
So, if you are newly introduced to the game and find it appealing, the only requirement stopping you from getting your hands on it, is that you need to have a Microsoft account. Yes! You read correctly. If you have a Microsoft account, you can quickly acquire access to Minecraft by linking it to your Microsoft account.
However, it is where most of the problem starts. If you end up configuring your Microsoft account settings incorrectly while linking it to a gaming console to play Minecraft, it is more likely that you are going to get the message to set up your aka.ms/accountsettings.
However, if you’re unfamiliar with what these MS account settings are, don’t worry since that’s why I have sat down to write this blog.
You will learn not only about aka.ms/accountsettings, but also about how to change privacy settings on aka ms account settings in your Microsoft account on different gaming consoles, and much more.
Understanding What is aka.ms/accountsettings Error?
The aka.ms/accountsettings problem is a message that appears occasionally to Minecraft users who try to connect to a Friend’s Realm. The message instructs the user to go to the web URL and change their settings, which is most prevalent with accounts when the user is under the age of 18.
It’s especially a problem if the account is linked to a parent account, which limits some of the options. The error message gives a notification that there is a privacy setting issue that needs to be handled.
Further, one other common reason for this account settings issue to occur during a Minecraft session is, attempting to play online with a buddy. It is so because you need to alter your account settings before you can join a multiplayer server, and if you don’t do that, then the Aka.ms/accountsettings error occurs.
These settings help you keep the adult material of certain games away from minors who use your MS account to play games on Xbox Live, PlayStation, Nintendo or Nintendo Switch. However, if the error is shown on your account, and not on your child’s account, it’s probably because you might have entered the incorrect date of birth while setting up the account. Nevertheless, you can update your account settings at any time by going to aka.ms/account settings page.
Having said that, the most serious issue caused by this error is that the aka.ms/accountsettings web URL no longer goes to the right settings page and instead redirects to a troubleshooting page. As a result, many people who experience the problem are unclear about what to do.
The aka.ms/accountsettings link no longer allows you to alter your Minecraft privacy settings. In order to join a friend’s game on Minecraft Realms, new players are frequently instructed to go to aka.ms/accountsettings and alter their settings. However, in order to alter your Minecraft associate Xbox.com account or Microsoft Live account’s Privacy settings, Multiplayer settings, chat settings, and other options, you have to log in to your Xbox.com or Microsoft Live account.
Don’t worry if you do not know how to do that. The next section will guide you through it.
How to Change aka.ms/accountsettings for Xbox?
As mentioned previously, the aka.ms/accountsettings error usually occurs when you are underage or there is a children’s account linked to your MS account. This is usually done because you certainly would not want your children to be exposed to the adult material of the games, as they are too immature for such things. However, Microsoft Account for Minecraft has made it extremely simple for you to modify your account’s privacy preferences so that your family is not bothered.
All of these settings modifications are reversible, you can easily return to the default if necessary. Now, assuming that you want to update the settings for the Minecraft game linked to your Microsoft account on your Xbox; all you have to do is follow the steps listed below:
- To begin with, you have to visit the https://account.xbox.com/settings page to get started updating the privacy settings for your Microsoft Minecraft account.
- Then, using your email address and password, log in to your Microsoft account.
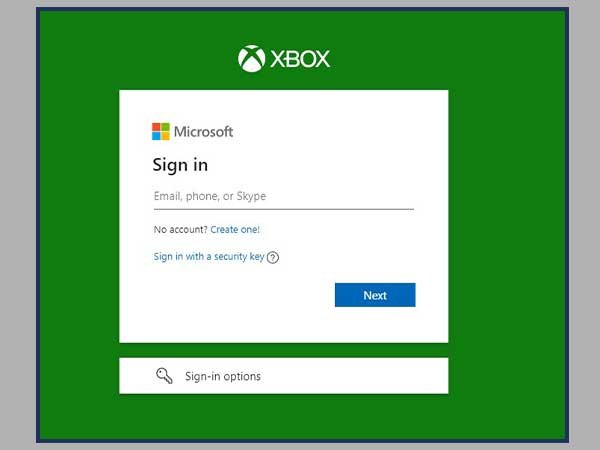
- A new tab will appear on your screen once you have entered into your Microsoft account. This page will prompt you to pick the account to which you wish to make changes in the privacy settings (usually your child’s account).
- After selecting the account, navigate to the Privacy and Safety page and ensure that for the setting Others Can Communicate With Voice, Text, or Invites, either the Everyone or Friends option is selected.
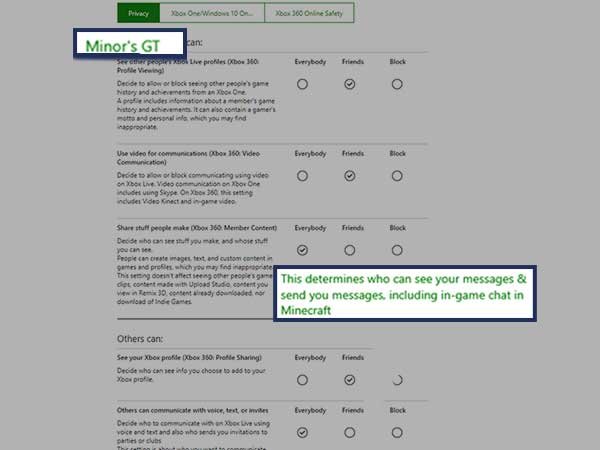
Note: This setting controls who can view and send your child’s communications, including in-game chat in Minecraft. These options are exclusive to the child accounts.
- Next, navigate to the Xbox One/Windows 10 Online page, and select the Minor’s GT tab,
- Ensure that the Join Multiplayer Games option is set to Allow.
- Then, scroll to the bottom, and select Allow for the You Can Create and Join Clubs option as well.
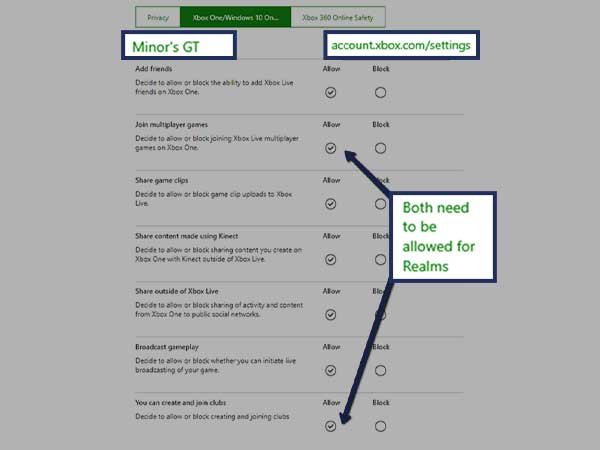
- After you’ve made the necessary changes, look for the Save button and click on it to save all the changes.
- It is also worth mentioning that the error notice is usually related to the date of birth given in your account, especially if your account indicates that you are under the age of 18. If you have entered your date of birth incorrectly, correcting this is likely to solve the problem. So, go ahead and switch to your parent account, find the option to change the date of birth and do it right away.
Now, you should be able to restart Minecraft and join a friend’s realm or play a multiplayer game. If you’re still having issues, go over the troubleshooting recommendations at the end of this article to see if there’s something else wrong.
Changing aka.ms/accountsettings for PS and Nintendo
If you’re playing Minecraft on the PS4, PS5, or Nintendo Switch, you’ll still need to have a Microsoft account to cross-play. This is due to the fact that Microsoft acquired the game’s original creator, Mojang, and its efforts to align all accounts in order to better safeguard the security and privacy of its users.
Once you’ve created your account, the aka.ms/accountsettings issue is most likely to appear if you try to indulge in a multiplayer game and your account hasn’t been correctly configured and your date of birth is not set correctly.
Now that you know, the web link mentioned in the error notice doesn’t work, so, instead, you have to go to the Xbox account settings page and follow the steps as directed below:
- Upon reaching the page mentioned above, log in to your account.
- Once you log in to the account you wish to change privacy settings for, the platform will immediately issue an Xbox Gamertag to your account, which also applies to any child accounts linked to the primary account. Further, when modifying settings, keep in mind that the ones labeled Xbox 360 should also apply to the PlayStation 4 and Nintendo Switch.
- Next, navigate to the Xbox One/Windows 10 Online page.
- Make sure the options to Join Multiplayer Games and You Can Create and Join Clubs are both set to Allow on that page.
- Next, as per your preferences, set the Others Can Communicate With Voice, Text, or Invites option to Everybody or Friends.
- As with the Xbox, the error warning is often linked to your account’s date of birth. If you have inadvertently configured it such that you are under the age of 18, you should change this.
- After you’ve tweaked your settings, find the Save button and click on it, so that all the changes are saved.
Once all the steps stated above are done, launch Minecraft and you should be able to do whatever triggered the aka.ms/accountsettings issue in the beginning.
Microsoft Account Settings and Privacy
If you have changed your Microsoft Account settings using the above method on any one of your game playing consoles and are now worried about having to repeat the same for all other devices, to synchronize the changes, well you need not do that.
Microsoft likes keeping things simple while retaining the convenience of its users as the top priority. So, if you have changed the aka account settings for one device, you need not do the same for the other, because all the devices in which you are logged in with the same MS account are synced and will automatically reflect the changes. Along with this, there are several other features of having an MS account linked to your console, which are as follows:
- If you want to alter any settings in your Microsoft account for Xbox, a solitary Microsoft account on any device is more than enough to modify the settings and immediately sync everything without you having to modify the account settings on each other system or software individually. Similarly, if you want to alter your MS account profile image, changing it on a single MS account will enable the change on all synced devices. Thus, Microsoft’s settings enable you to do quick customizations and adjustments.
- Applications that utilize your Microsoft account are safe and secure because they are required to adhere to the security and privacy policies established in your official Microsoft account.
- To gain further control and software updates in your account, you can go to the settings of your device and choose the account option in which you want to make the changes. By going to your MS account settings, you can do whatever changes you desire, which will be reelected in all the devices using your MS account.
What to do if You are Unable to Fix aka.ms/accountsettings?
If you’ve modified your MS account settings and are still having trouble playing Minecraft online and aka.ms/accountsettings is not working, there are a few additional things you could look into, which are stated below:
Basic Troubleshooting
It’s always a good idea to start with the minimal, and then upscale. So, here are some generic solutions that are worth a go:
- Close and restart the game. This will help in eliminating any internal game error that might be causing the aka.ms/accountsettings issue.
- Update your Minecraft game to the latest version. Older versions can be the one reason triggering the necessity to change MS account settings.
- If the signal is poor, you may also need to reboot your Wi-Fi router.
- The Minecraft servers can also initiate the problem if they are down and are under regular maintenance outage. This is an uncommon event, and when it does occur, the servers are generally only down for a brief period of time. In this case, the only viable solution is to remain patient and then reconnect after the servers have returned to service.
Check your internet connection
The next and most important thing to do is to ensure that your internet connection is operational, and that too on a high speed. To test if it is working fine, you can try accessing a website in your browser or testing your internet connection through the settings. To check its speed, you can visit any intent speed checking website.
Further, to get the internet speed issue resolved, you can disconnect and reconnect to your internet connection. This will lead to the connection reestablishment and will help in eliminating any connection related issues.
Use the Latest Minecraft Versions
If you want to cross-play Minecraft with a couple of your friends, then you are required to have its Bedrock Edition. The ability to connect with other players using other platforms will be limited if you are using the beta versions of the game or some older console versions. Cross-play is supported by PC, PlayStation, Xbox, Nintendo Switch, and a number of additional devices and platforms.
Purchase a Proper Subscription
If you have checked your internet connection, and it is working properly, and you have the latest version of Minecraft, you must also ensure that you have a current membership to the right online service for your system. This requires an active PlayStation Plus subscription for PlayStation consoles and Xbox Live Gold for Xbox consoles. Nintendo Switch Online subscription is required to play Minecraft online with Nintendo Switch. And of course, you will not be able to play the game online if you do not have a current subscription.
Use a Single Device to Play the Game at a Time
Some people also report aka.ms/accountsettings when playing the game on various devices at the same time with the same Microsoft account. If none of the above methods has worked so far for you, the next troubleshooting tip you can try is accessing the game only via one device at the instance. Let’s say if you have the game open on both your PS and Nintendo Switch, shut the game on one of these devices and then try to connect to a Minecraft Realm on the other.
Connect to Realms Closer to You
When connecting to Minecraft Realms, it is ideal to connect to those that are close to your geographical location, because the Realm will be hosted on the server that is closest to the location of the person, as determined by their IP address. If you have a sluggish connection, it also might be due to the distance between you and the host server, and thus you may often encounter the aka.ms/accountsettings issue if you didn’t alter the settings beforehand.
Log out and Log Back in
The final thing you can do, if you haven’t tried it already, is logging out of your Microsoft account on all devices, including Minecraft on the device you’re playing on. Wait for a minute or two, restart the game, sign back in, and check to see if the problem has been gone.
FAQs
How do you resolve aka Account settings?
There are a few options, but altering the privacy and security settings will resolve the aka.ms/account settings problem. For doing so, you have to sign in to Xbox or other gaming console using your Microsoft account, then select the Child account, then go to the Xbox One / Windows 10 Online page, and then just choose Allow for both the You can create and join clubs and Join Multiplayer Games options.
How can I alter the privacy settings on my Microsoft account?
Ans. To alter your account settings, you have to go to the Change my Microsoft Settings page. Upon reaching there, you will see a Microsoft account settings option, which you can use to edit or update your MS account settings as needed. When you’re finished, make sure to save all of your changes before quitting the screen.
Does aka.ms keep data secure?
Ans. Without a doubt! To guarantee that the user’s data stays safe and secure, aka.ms carefully adheres to the Online Safety Protocols outlined by COPPA and GDPR protection rules, which state that it does not allow anybody other than you to access your account.
How can I link my Xbox Live account to my aka.ms account?
Ans. You can link your Xbox account to your aka.ms account, which is also your Microsoft account. So, if you wish to link your Xbox to your Microsoft account, simply open your browser and go to https://account.xbox.com/. This link will take you to your Xbox account’s settings page, where you can sync both of your accounts together.