Emails are an inseparable part of our working routine, and managing them to process efficiently is as important. Being a Microsoft Outlook user, customizing rules in the main tray sorts the work.
But what if you encounter outlook rules problems? Various errors can occur in the rules for various reasons, such as the folder not moving, PST trouble, etc. These are not the only contributors to the cause. There are a plethora of reasons that may cause errors in rules.
While all the complications can be rectified with some basic steps, Repair PST file demands the utmost priority if experienced. A corrupt personal storage table (PST) file can create several obstacles and even make the application inaccessible.
In this article, we’ll thoroughly explain the troubleshooting for personal storage table difficulties. So, let’s get into the process!
2 Ways to Repair PST File
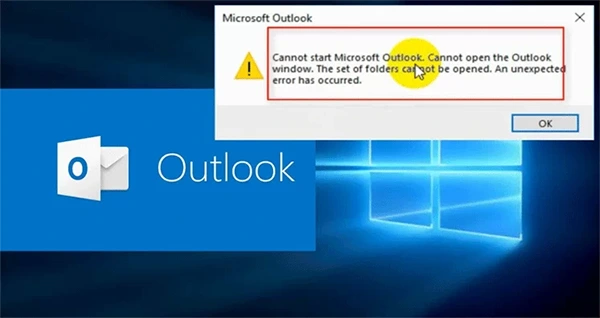
A corrupt personal storage table (PST) can cause many major issues to Outlook, such as application crashes, Outlook search and rule issues, constant freezes, unable to send or receive emails, unable to access email items, and more.
That’s why, in this section, we’ll focus on 2 ways to rectify the error and make the Outlook app work fine.
- Using ScanPST.exe – To start with, ScanPST.exe is a free and available Microsoft utility, specially designed to fix such data troubles. Follow the steps below:
- On your desktop, go to your computer, and open C Drive.
- Now, double-click on Program Files.
- Here, select Microsoft Office.
- Then, Office 15.
- Scroll down search for the file and select it.
- Now, click on the Browse button and it’ll open the Documents folder.
- Now select the files you want to repair and click on the Start button to start scanning.
- And then, click on the Repair button to complete the process.
Once the process is completed, it is time to recover the repaired data to a new folder. For this,
- Launch the app and navigate to the folder pane.
- Search for “Recovered Personal Folders” consisting of “Lost and Found Folder”.
- In the process, some empty folders can be recreated, so, the data can be found in the “Lost and Found Folder”.
- You can create a new data file and transfer the items to it.
- Once done, you can remove both “Recovered Personal Folders” and “Lost and Found Folder”.
What should be done if ScanPST.exe fails?
PST files are generally difficult to recover and require specified tools that can help in their recovery. There are a lot of third-party software that can help you with this. However, every alternative is not good for you. You must have to run a deep research prior to picking the right program.
One recommendation can be Stellar Repair for Outlook. The reviews and testimonials for Stellar are amazing. You can also take a look at their ratings and reviews and learn more about the quality service that they provide with outstanding results.
Several third-party PST repair tools are available on the internet such as Stellar Repair for Outlook . While the scanPST.exe utility may not work accurately in the case of heavy folders, these third-party applications provide outstanding results.
Other Causes of Rules Not Working in Outlook
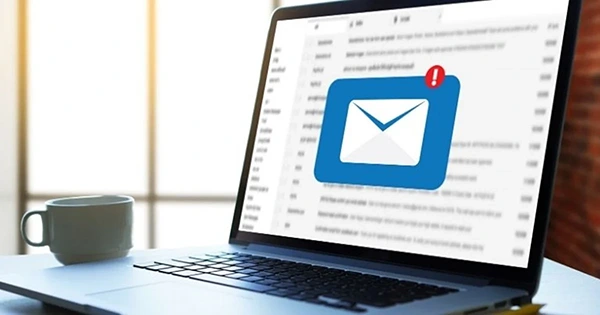
Apart from the PST lapse, there are several reasons why rules can stop working properly. Here, we have gathered some cases possible of making errors.
- Rules exceeding the quota set for the mailbox.
- Sent/received items can be corrupted.
- They are set to run on one device only.
- Using a POP3 or IMAP account corruption.
If there’s no personal storage table flaw, then mentioned above can be the reason.
Additional Solutions for Outlook Rules Errors
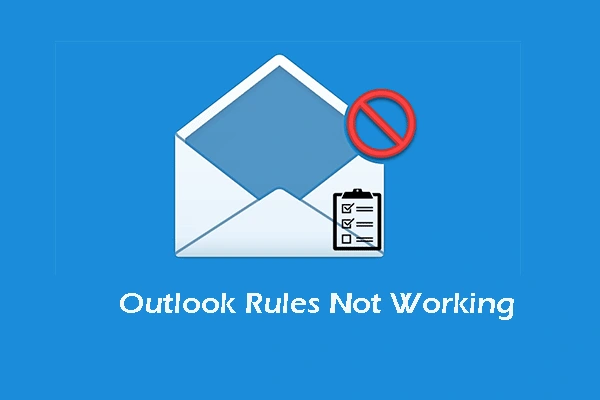
While the errors can have numerous reasons, we have come up with some additional quick fixes that can do the work.
- Update the Version – Updating the application to the latest version can also solve the problem. Sometimes outdated apps cause lapse and to get them fixed, updating is the only solution.
- Enable the Rule Feature – Make sure that you have enabled the feature in your Microsoft application. For this,
- Open the app.
- Go to files>Rules and Alerts.
- Tick the concerned rules in the dialogue box and click on the OK button.
- Delete Old Rules – You can also try deleting the old rules to solve the problem. For this,
- Open the app.
- Go to files>Rules and Alerts.
- Tick on the rule you wish to delete and lastly, click on the delete button.
- Don’t forget to restart the application after the deletion process.
- Disable “Stop Processing More Rules” – Another reason for the problem can be the enabled “Stop Processing More Rules” option. To disable it,
- Open the app.
- Go to files> Manage Rules.
- Choose any rule from the list and click on Change Rule.
- A dropdown menu will appear, click on Edit Rule Settings and Next.
- Here, uncheck the Stop Processing More Rules option and click on Next.
- Lastly, click on the Finish button.
Final Thoughts
Errors in Outlook PST files are a common issue. Still, there are so many reasons that result in causing an error. However, recovering PST files is also possible through expert software service and efficient troubleshooting. Since PST files hold so much data, their error can cause massive damage to your business operations. Therefore, their recovery becomes significant.
Speaking of recovery, you must rely on a responsible and experienced service such as Stellar Repair for Outlook. You can read their online reviews and ratings to know more about the quality of service that users enjoy.
Outlook Personal Storage Table files can cause errors for various reasons, however, the ScanPST.exe tool is the basic troubleshooting step to take. In case of heavy damage, consider other troubleshooting methods and third-party tools such as Stellar Repair for Outlook.
